PowerPoint to Video Converter
Convert your PowerPoint Presentation to Video and various other video formats
PowerVideoPoint Pro is an excellent conversion tool that helps in converting PowerPoint presentations to popular video formats. A key feature of this program is that it allows you to insert your own Video Narration on presentation slides using a Web Camera. The converted video narration plays seamlessly on the converted presentations.
DownloadAccurate Conversion
Retains animations, transitions, narrations & special effects
Flexible output
Output supports AVI, WMV, MOV, FLV, MPEG, iPad, iPhone, Pocket PC etc
Batch Conversion
Supports batch conversion to help you convert large no of PPT's in one go.

Add Presentation for Conversion
After you purchase PowerVideoPoint Pro or if you are trying a trial version, follow these steps to start using the program for converting PowerPoint presentations to video formats. Install the software first. Make sure all applications are closed. Disable anti virus software. Double click on the exe file and follow instructions. After installation is complete, reboot system to update registry settings. Click PowerVideoPoint desktop icon -> Select and click on 'Add Presentations' button to add your presentations for conversion.

Convert Presentations to Video
Now that you have added your presentations to PowerVideoPoint interface, all you need to do is to follow the wizard to select the options you would prefer to use.
Options are provided to choose the video format type, video resolutions settings etc. Make sure Windows Media Player or some other Media Player is installed on your PC to play the converted output.

Share Converted Videos Online
Enjoy the maximum of PowerPoint by converting it to video format and uploading the same to YouTube. These YouTube videos can further be shared/embedded to popular networking sites like Facebook, Google Plus, Twitter etc
Get that professional edge by viewing PowerPoint presentations as video slide shows with narrations on YouTube.
View Slideshows without a PC
Ideal way to show your presentation without a PC would be to convert it via PowerVideoPoint and display it on your TV Screen (preferably a big one). Just watch out for your audience reaction when your slideshow starts

Share Presentations Online
Supports wide video formats such as AVI, WMV, MOV, FLV, MPEG, etc. for sharing on YouTube, websites and blogs. These HD quality videos can also be streamed on Digital signage.
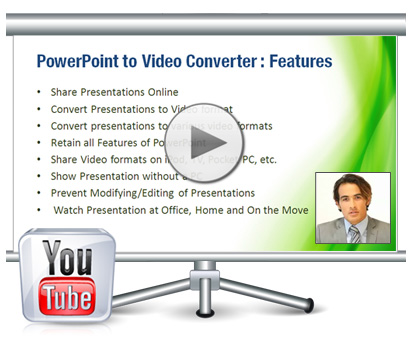
PowerVideoPoint - How it Works

Add Presentations
Select and click on ADD PRESENTATIONS button. This will allow you to select the PowerPoint presentations to be converted to video format.
Select the presentations to be converted and click on OPEN button.
Presentations to be converted are listed in PowerVideoPoint Pro interface. Now click on NEXT button.
Choose Output Location
Click on BROWSE button and select a location to save the converted presentations. Then select NEXT button.


Configure Conversion Settings
Select a video file format to convert the presentation to. Click on the drop down arrow icon to list all video formats.
Select a file format and then click on Settings to edit Video Settings
Here you can modify Video configuration settings as marked above. After modifying settings, click on OK button. Again click on NEXT button. This will open up the PowerVideoPoint Pro Audio Properties message box.
Follow instructions as mentioned and then select Close option
Enable Video Narration
Now if you want to insert your own Video Narration on slides, tick on Enable Video Narration Option.
Make sure a Web Camera and Microphone is connected to your PC. Now select START CONVERSION button to begin the conversion process.
The video capturing window is activated for the Web Camera to start Capturing Narrations. Here you will see many options on the capturing window.
- Show Cam : Tick ON this option to activate web camera.
- Set Position : Tick ON this option to set camera position.
- Settings : You can change camera setting properties here.
- Start / Pause : Select this option to start or pause the narration process.
- Next : Select this option to play the effects applied on slides and to advance slides.
- Cancel Conversion : To cancel conversion process.
Select the Start option to begin narration process. Then select Next to play the effects applied on slides and to advance slides. Make sure you select Next option to play each and every effect applied on slides. [You can coordinate between narration and effects applied on slides. Depending on narration you can click on Next option to play effects on slides and then slide advancement].

Converting to Video Files
Once narration is completed, you will notice the presentations getting converted and videos created.
After conversion you will see this conversion completed message. Select OK.
To play the converted files, select open target folder.
Select a file and double click. Make sure Windows Media Player or some other Media Player is installed on your PC to play the file. Alternatively, you can burn files to DVD/VCD to play on external device.
To exit out of PowerVideoPoint Pro interface, select the Close button.

